漫画・コミック本を自分でスキャン・電子データ化(自炊)する方法
- 2013/10/17
- パソコングッズ
日本中のマンガ好き・書籍好きの皆様、家中に本が積み重なってませんか?本って思った以上にかさ張るわけで、毎週マンガ本や書籍を買っているとすごい事になりますよね。
でも、いつか読むかもしれないから捨てる事ができない。だったらそれスキャン(自炊)して電子書籍化しちゃいましょうよ。そうするだけでむちゃくちゃさっぱりスッキリです。では本日は、漫画・コミック本の自炊テクの紹介です。
書籍をスキャン(自炊)する方法
スキャンに必要なもの

- Scansnap iX500 (iX500購入ページ)
- 裁断機 DC-210N (裁断機 DC-210N購入ページ)
- カッターナイフ
- パソコン
自分で漫画本などをスキャンするには、これだけのものが必要になります。スキャナーのiX500とかは2013年10月現在で約35000円、裁断機も約10000円します。
これらなくても手動で写真をとってやるなどの方法もありますが、そうするとビックリするほど手間がかかるのであまりオススメできない。というかスキャンにそんな手間かけたくないっす。
裁断する本に祈る

裁断が悪い作業なのかというと、決してそうではないのだが、これから本をバラバラに裁断するってなると、どこか後ろめたい気持ちになります。よって裁断する本に対して、最大限の感謝をし裁断する事を伝えましょう。
表紙をカット

見栄えのため、表紙データだけ欲しいのでカッターもしくは裁断機でカットしちゃいます。裁断せず丸ごとスキャナーにかけて後ほどAcrobatで電子的にカットする方法もありますが、私はアナログ派なので物理的にやりたいんだ。
カッターで四等分

私が使っているディスクカッタータイプの裁断機では、丸ごと一冊カットする事ができません。よってカッターで半分にカットして、更に半分にカットします。
少年漫画程度であれば正直、三等分でいいんですが青年誌になると少し分厚いので4等分した方がいいでしょう。
裁断機でカット

私が使っているディスクカッターについての使い方は「自炊の裁断に便利なディスクカッター」をみてちょんまげ。これを使えば糊付けされている部分をうまく取り除く事ができる。
最後にパラパラ確認

裁断が終わったら、どこかページがくっついてないかパラパラと確認しよう。けっこうギリギリでカットするとノリが残っていたりするもんなんだ。
スキャナー(iX500)の設定
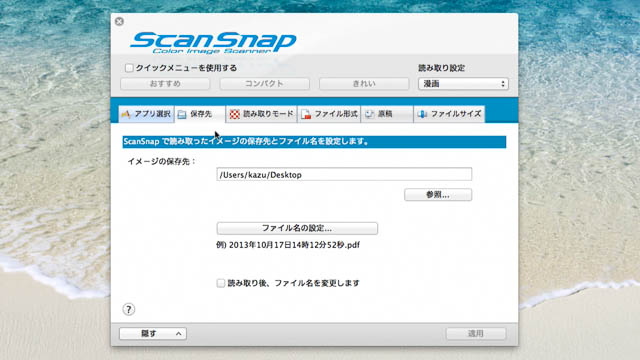
| 画質 | スーパーファイン |
|---|---|
| カラーモード | カラー |
| 読み取り面の選択 | 両面読取り |
| 継続読取り | 有効 |
| ファイル形式 | |
| 原稿サイズの選択 | サイズ自動検出 |
| マルチフィード検出 | 重なりで検出 |
| 圧縮率 | 1 |
スキャンする前に必ずスキャナーの設定をしておきましょう。マジにここは大事。これは人によって設定に違いがあるが、私の場合は上記のような設定にしています。
圧縮率が1となっており、かなりファイルサイズが大きくなりますが、ぶっちゃけその後に圧縮をかけるので最初はできるだけ無圧縮に近い状態で保存したいんだな。
三等分くらいでスキャナーにセットする

私の場合、用紙は縦にセットします。横入れの方がズレがなく、より正確になるが後でAcrobatで少しイジらないといけないから面倒。あとiX500に丸ごと一冊セットする事ができないので三等分してスキャンしましょう。
用紙がなくなっても、先ほどの設定にあるように「継続読取り」をオンにしているから、用紙がなくなると「追加で読み込みますか?」みたいな表現がでてくるので再度用紙をセットして読込み開始さ。
出来上がったPDFファイルは重たいぞ
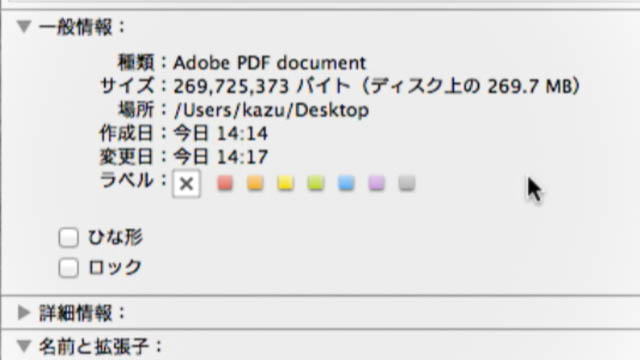
設定で「圧縮 : 1」にしているから、まぁファイルが重たいです。今回の漫画一冊だけで○MBあります。パソコンに保存するのであれば別に構わないのですが、Drop BoxやEvernote、他にはiPadなどのタブレット端末だと容量に制限があります。
このまま入れると16GB容量のタブレットだと50冊程度しか入れる事ができません。そこで画質は落ちますが圧縮しちゃいます。
AcrobatでPDFファイル最適化
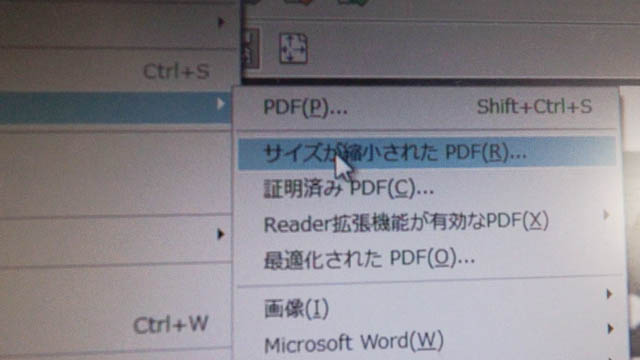
Acrobat Proは普通に買うと3万円くらいするが、なんとスキャナーScansnapを購入すれば、おまけでついてくるのだ。何とも太っ腹なのでしょうか。無料版のAcrobatだとPDFの閲覧だけできます。(ただしオマケはWindows版のみ)
しかしPro版だと、いろいろいじれるようになり、PDFの圧縮なども行えるのです。方法は、まず出来上がった漫画PDFファイルを開いて「ファイル→名前を付けて保存→サイズが縮小されたPDF」ってな感じです。あとはOKするだけ。
もう少し高画質など、細かく設定する事も可能だけど、いろいろ見比べた結果、さほど違いがわからなかったので、今回は単純作業の方を紹介します。というか私自身、こちらを使ってるんで。
270MBから27MBへ圧縮
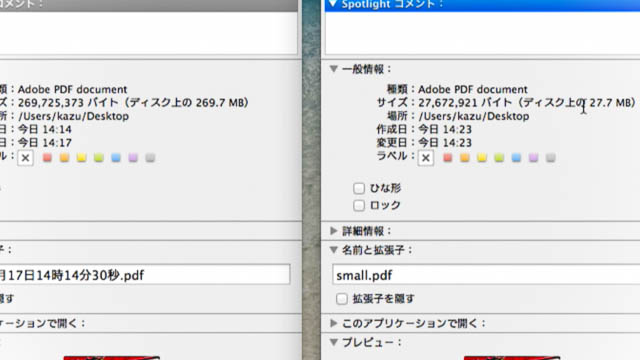
やっほー!これだけ圧縮できたら十分ですよ。これなら容量低いタブレットでも何十、何百と収納する事もできます。
もちろん圧縮する事で画質は劣化します。参考までに下記見比べて見て下さい。
比較すると、明らかに圧縮する前の方がいいんですが、タブレット端末で読む分にはこの程度の画質で十分。どうしても高画質で読みたい人は圧縮しなければいいだけの話です。
あとはPC保存なりDropBoxをご利用下さい

出来上がったファイルはPCに保存してもいいし、iPadなどのタブレットで読みたい時は、DropBoxに保存するのが一番手っ取り早いだろうね。
そうすればどこでも保存しておいた漫画を読めるようになるよ。最近わたしは出張が多く移動時間がとても暇。もちろん漫画はかさ張るので持ち歩きたくない。そんな時に電子データ化するのはむちゃ便利。だってタブレット一つ持ってればいいだけだからね。
電子データの取り扱いについて

皆さんご存知だと思いますが、書籍の自炊ってのはいろいろニュースになりましたよね。かなりグレーゾーンが存在するのですが、今のところ個人的に漫画などをスキャン(自炊)して読めるようにするのは問題ありません。
しかし、それをみんなで読めるよう共通のDropBoxに入れるなどシェアしちゃうと法律違反になる恐れがあります。また代行もホントはダメみたい。だから友人に頼まれてスキャンするってのはアウトなんだ。
でもその友人に、スキャナーなど自炊グッズを貸して、友人に自分でスキャンさせるんだったらOKらしい。法律って難しいよな。まっとりあえず、自分の楽しむ範囲であれば、堂々とやっていただければいいって事です!よし、いい加減、本コーナーをスッキリさせようかな。




 良質な糖分を求めて辿り着いた「だいだい珈琲」スイ...
良質な糖分を求めて辿り着いた「だいだい珈琲」スイ... 新型MacBookをモバイルバッテリーで充電する...
新型MacBookをモバイルバッテリーで充電する... わーい!カズさんスタンプができました!
わーい!カズさんスタンプができました! 私が新型12インチMacBookを買った理由
私が新型12インチMacBookを買った理由