【Photoshop】マスクを使って顔面の色を変える方法
- 2014/11/06
- パソコングッズ
Photoshopを初心者が初心者に教える「雑Shop」の時間がやってまいりました。とりあえず、最初に言っておきます。お粗末なPhotoshop講座なのでプロの方は見ないように。突っ込みどころが満載でございます。今回はPhotoshopをまだ触ったことない人向けにPhotoshopおもしれーだろーってのを伝えるだけの記事。
たぶん、素人の人だと、おぉースゲーってなると思うんですよ。ではさっそく行ってみましょう。
Photoshopで顔面の色を変更してみた
Photoshopは有料です!
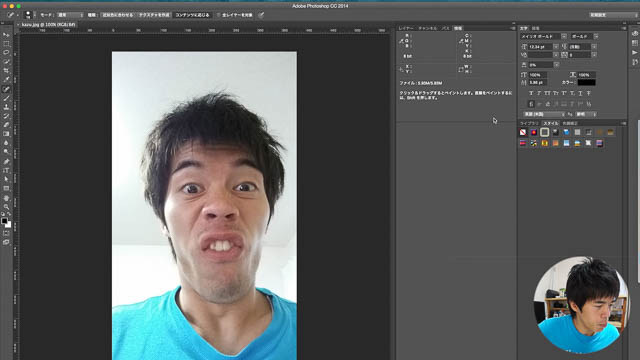
LightroomとPhotoshopの格安プラン 月々約1000円
全てが使えるCreative Cloudコンプリートプラン 月々約5000円
今回はPhotoshopを使って加工していきます。ちなみにPhotoshopは有料です。まれに裏ワザでタダで使っている方がいたりしますが、払うものは払いましょう!
ちなみにですが、最近ではソフトを買う方式ではなく、月々利用料金を払うような形になってます。高いコースだと月々5000円ですが、PhotoshopとLightroomの人は1000円。めっちゃそれいいやんけっ!あとできれば動画のPremiere Proも合わせて2000円くらいのコースなんかあると最高なんだけどな。
マスクをかけていくぜ
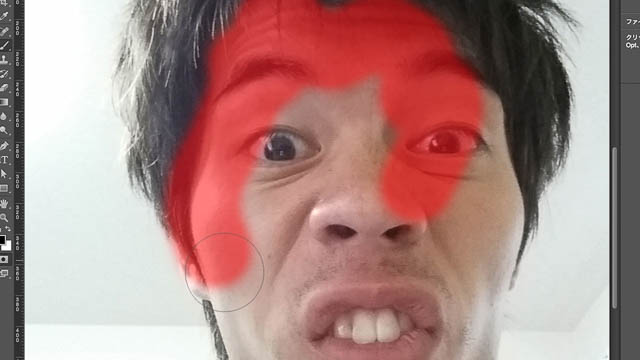
今回の顔面色替えでは、様々な方法があります。そこで今回やってみるのはマスクをかけてやる方法。かなり雑にマスクをかけていきますがそこら辺は温かい目で見守りください(^^)。Photoshopを触ったことない人はちょっとわかりづらいかもですが、マスクとはいわゆるマスキングテープみたいなもん。
これをする事で色を変えたくない部分を作る事ができちゃいます。まずショートカットだと「Q」だったかな。それを押してマスクモードにします。あとは黒のペンで顔面に色を塗るだけ。そうすると上の画像のように赤く顔が染まっていく。ココは思い切って目や口なども塗りつぶしちゃってくれ。
塗りたくない部分は白ペンで

そして顔面でも色を変えたくない部分。それが目と歯の部分。そこには黒ペンから白ペンに持ち替えて塗っていってくれ。そうする事でくり抜く事ができちゃいます。するとこうなる。
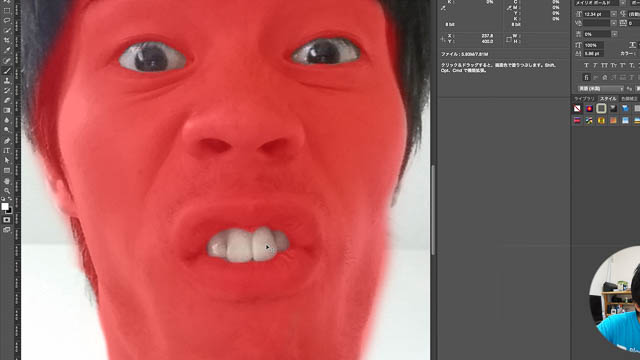
かなり不気味ではあるがこれでOKなのだ。ちなみに筆ってのは太さも変える事ができるし、くっきり度も変更できる。そこは自分でやってみて調整してみてくれ。
スタイルから色相・彩度
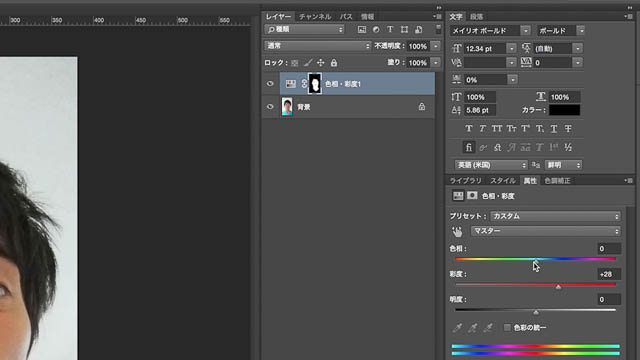
あとは「Q」を押してマスクモードを解除。選択範囲が逆になっている場合は「選択範囲の反転」を使い、スタイルの中にある「色相・彩度」を選んでくれ。ここで色を変更する事ができちゃう。適当に色相をいじればこんなもんだ。
一撃で色が変わった!
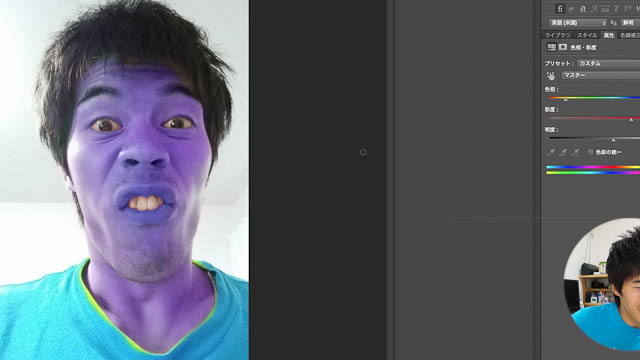
すげぇよPhotoshop!たったこれだけで顔面の色を簡単に変更できるのだ。ちなみにこの機能ってのは昔からある機能で最新のすげぇ便利な機能を使わずにやってます。たぶん、最近の新機能とか使うとこういう変更でももっと早く簡単にできるんだろうね。
まとめ!少し勉強します
動画のサムネイルを作る時に文字入れ程度でPhotoshopを使ってるんですが、全然最新の機能とか使ってないんだよな。ホントはこのPhotoshopってもっとすごいものでプロが使うべきソフト。これを機会にちょっと勉強しよっかななんて思っちゃいました。’
ちなみに今回の私の顔面素材は「こちら」にUPしてあるので、もし私の顔面で練習したかったらぜひ使ってみて下さいw
スポンサードリンク



 良質な糖分を求めて辿り着いた「だいだい珈琲」スイ...
良質な糖分を求めて辿り着いた「だいだい珈琲」スイ... 新型MacBookをモバイルバッテリーで充電する...
新型MacBookをモバイルバッテリーで充電する... わーい!カズさんスタンプができました!
わーい!カズさんスタンプができました! 私が新型12インチMacBookを買った理由
私が新型12インチMacBookを買った理由