1500円で買えるワイヤレスキーボード(K270 Logicool)
- 2012/09/16
- パソコングッズ
先日、HDDが壊れたという事もありOSの再インストールを行いました。するとパソコンの動きは最初の頃のようにサクサク動き気持ちがいい。するとなぜでしょう、なぜかパソコンをパワーアップさせたくなってきました。
とりあえず机の上のケーブルが邪魔だったので、ワイヤレス化をしたいと思ってずっとやってこなかった私。というわけでワイヤレス第一弾としてワイヤレスキーボードなるものを買ってみました。そこで驚いたのがその価格。ちゃんと動作するのでしょうか。
初めて買ったワイヤレスキーボードレビュー
なんと1480円!ロジクールのワイヤレスキーボード K270

一昔前は、ワイヤレスキーボードなんて高嶺の花。高すぎるため全く欲しいと思わなかったのですが最近のワイヤレスキーボードを調べてびっくりなのでございます。
『amazon
』を見ていただくとわかるであろう。ワイヤレスキーボードが1480円なのだ。しかも評価もいい。ちゃんとテンキーもあるし、ゲームするわけでないのでこれで十分。というか送料も込みだし、これで利益をとれるのであろうか。ちなみにこのキーボードの名称は『K270』である。
キー配列は日本語108キーで至って普通

キーボード自体は特別なものではなく、ごくごく一般的なものである。テンキーもあるし適度なキーピッチだし普通に使いやすい。以前ちょっと高めのキーボードを買った事あるんだけど、結局1000円の安物キーボードに戻った事があります。
なんか高いやつは凝っていて使いにくい。私には、この程度のキーボードがしっくり来るみたいですね。キーストロークは浅めでノートパソコンのキーボードのような感じ。でも今まで使ってたUSBキーボードもこんな感じだったので使いづらさはないっすね。
Unifying対応のレシーバー

初め見た時にこれが何なのかわかりませんでした。これUnifying規格のレシーバーなんですって。これUSBに差し込んだらほとんど顔出さないですよね。最近のレシーバーってこんなに小さいの?
ちなみにレシーバーとは、キーボードなどを無線接続するためのもので、いわゆるテレビの受光部。こんな小さな受光部でキーボードの信号を受けちゃうようです。
ちなみに無線の規格っていろいろあって、よく聞くのはBluetoothでしょうか。今回のものはUnifyingという信号を使っているらしくLogicool独自の規格だそうです。
レシーバーをパソコン(Windows7)に繋げてみた
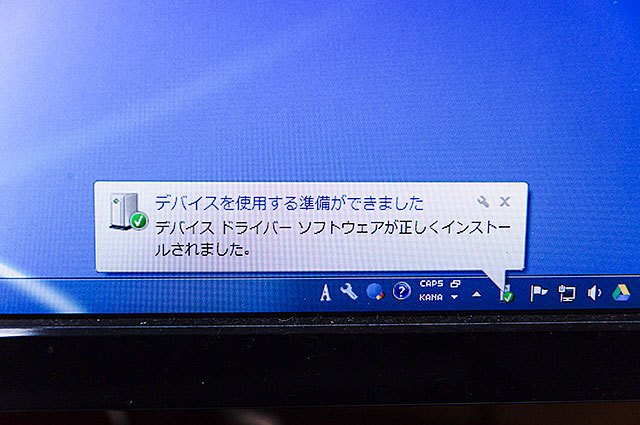
さっそく先ほどのちっちゃなレシーバーをパソコンに繋いでみました。ちなみに私が使っているパソコンはWindows7。
差し込んで少しすると、写真のような表示がでてきました。どうも自動でソフトウェアをインストールしてくれたようです。この文章を見る限りもうキーボードが動作しそうな気がする。
電源をON。ちなみに電池は二年持つらしい

さっそくキーボードの電源をONにしてみる。ちなみにだがこういったワイヤレスキーボードの問題点としてあるのが電池寿命である。ガンガンに電力消費をし一週間なんかで電池交換が必要だったら話にならない。
ところが約1500円とお手頃なコチラのキーボードの電池寿命は、最長二年との事。たぶんこれベストでの話をしているので仮にその半分としても1年もある。なんならその半分でもいいや。半年電池交換なしで使えるならそれで十分。
レシーバー差し込むだけでセッティングできちゃった

とりあえずメモ帳を開いてみて、タイピングしてみると『あああああああ・・・・・』。ちゃんとタイピングできているではありませんか。私がやった作業なんてこんなもんですよ。
ワイヤレスキーボードのセッティング手順
- レシーバーを差し込む
- キーボードの電源を入れる
なんかあまりにもあっさりしていて、逆に恐いくらいです。ホントにこんなんでいいの?私何もしていないんですけど・・・
電卓などちょっとしたホットキーもある
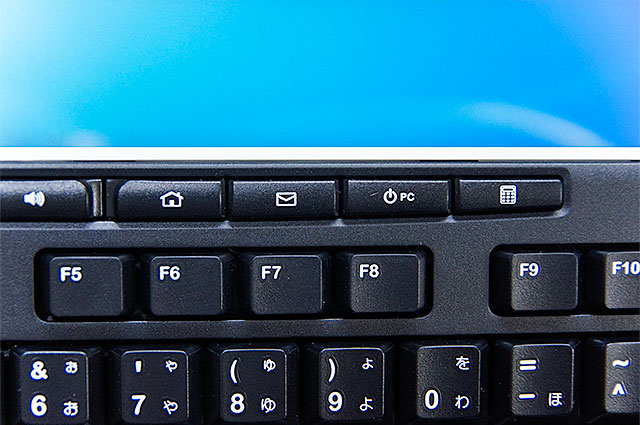
カスタマイズ出来るキーも備わっているようです。例えば右端だと電卓だし、左端はボリュームの調整。これ地味に使えるんだよね。
他にもソフトウェアをダウンロードすれば、メールボタンを押すと別のソフトが立ち上がるように出来たりなどカスタマイズができます。
浅めのキーボード角度

他の使用者も言ってますが、若干角度は浅めです。でも私が以前使っていたUSBキーボードはこんな感じだったので私は問題なしっ!
これ1つでUnifying対応のマウスも接続できる

Unifyingという規格はLogicoolの独自規格。この規格はけっこう好評で接続は安定している。しかもこれ1つ差し込んでおけば同時に6台まで接続できるとの事だ。という事は機器が増える度にUSBを占領される事はありません。
これはUSBコネクタをあまり備えてないパソコンから見ると大変嬉しい事ですよね。でも裏に見えるのは『マウスもLogicoolの製品を買ってね!』という事でございます。仕方ないマウスもLogicoolのやつにしますかね。(次回紹介します)
ワイヤレスキーボード K270スペックまとめ

何かごちゃごちゃスペックが書いてあるのでいろいろまとめてみました。
ロジクールキーボードの主な機能
- Unifyingレシーバーで最大6台まで接続可能
- 24ヶ月の電池寿命
- テンキー付きのフルサイズキーボード
正規対応OS
- Windows7
- Windows Vista
- Windows XP
確認のとれてる他の機器
- Mac(OS X OS 10.4以上)
- PS3
- Wii
- Xbox360
Windowsはもちろんですが、PS3やWiiなどゲーム用のキーボードで利用している人もかなり多いらしい。なんか『ドラゴンクエストX』用として購入した方が多いようです。確かに価格安いしワイヤレスだしゲームのチャット用としてはちょうどいいのかもしれません。
あとMacでも『PCKeyboardHack』を入れると使えるとの事でした。
一週間『K270』使ってみて感じた良い点と悪い点

私のキーボードがワイヤレスになって一週間が過ぎようとしています。さて一週間『K270』を使ってみて感じた事を書いてみよう。
良い点
- ワイヤレスになったから机の上の掃除が楽
- ケーブルを気にしないから、キーボードを好きな位置に置ける
- タイピングしても特に延滞は気にならない
- ホットキーは意外に使える
- 個人的にカチカチっというタイピング音は好き(^^)
悪い点
- ブルートゥース接続も同時にすると動作がおかしくなるらしい?
- 安すぎて不安(笑)
- BIOSの設定がいじれない
私はマウスも同じLogicoolの製品で揃えるのでBluetoothでの接続はないのですが、一部のユーザーさんのレポートで同時接続すると反応が悪くなるってのがありました。これは私の方では検証してないので、ちょっとわからない。あとBIOSを触る方は少ないと思いますがワイヤレスだと触れないので、有線のキーボードは1つ持っておいた方がいいでしょう。
あと悪い点を上げるとすれば、安すぎて不安って事くらいかな。コチラの『amazon
』で、私の購入時の価格は1480円、しかも送料込み。これで本当に動くのはとても心配でした。
でも一週間ほど使ってみてわかったのはコストパフォーマンスの良さ。約1500円でこの性能はすばらしいです。しかも説明書を見てみると製品保証は3年との事。いやいや、これだけ安いと保証使うのすら悪く感じます(^^)。まだ使い始めて一週間ほどですが絶好調。なぜもっと前からこのキーボードを使ってなかったのでしょうか。
コストパフォーマンスの良いワイヤレスキーボード探しているなら、今回のK270というキーボードまじにおすすめです。




 良質な糖分を求めて辿り着いた「だいだい珈琲」スイ...
良質な糖分を求めて辿り着いた「だいだい珈琲」スイ... 新型MacBookをモバイルバッテリーで充電する...
新型MacBookをモバイルバッテリーで充電する... わーい!カズさんスタンプができました!
わーい!カズさんスタンプができました! 私が新型12インチMacBookを買った理由
私が新型12インチMacBookを買った理由