iPadのCamera Connection Kitで写真を取り込んでみた
- 2010/08/03
- タブレット端末
iPadのアクセサリでデジカメで撮影した画像を直接取り込めるキットがあるみたい。面白そうなのでAppleの直販サイトにて『ポチッ』と購入しちゃいました。そのiPadアクセサリが
Camera Connection Kit
と呼ばれるものです。写真の通り、実にコンパクト。SDカードを一回り大きくしたくらいのサイズです。下記がカメラコネクションの梱包物。
Camera Connection Kit梱包物
- SDカード読込みコネクタ
- USB接続用コネクタ
- 説明書
USBコネクタは、カメラとUSB接続して使うらしい。まっ今回使わないので今回はSDカード読込みコネクタを使ってのレビューをしてみよう
カメラコネクションキットで写真を取り込む
実際、iPadで写真を取り込む方法はいくつかありますよね。
- パソコンを使ってitunesで取り込む
- メールに添付して取り込む
- ネット上から取り込む
でもどの方法もカメラから取り込むには、ちょっと手間がかかる。果たして『Camera Connection Kit』は、その手間を解消する救世主となりうるのだろうかっ!?
写真撮影

まずは、iPadに読み込ませる写真を撮影しなきゃ。今日はおばあちゃんの畑にて撮影。そういえばiPadは、もとから『jpgファイル』と『RAWファイル』が読み込めるらしい。そこで今回、コンデジ(jpg)とデジタル一眼レフカメラ(RAW)で撮影を行ってみた。
コンパクトデジカメ(jpgファイル)

まずは一般的なファイル形式の『jpg』での撮影。コンパクトデジカメだとか、携帯での記録形式もjpgです。意外とみんな知らないうちにこのファイルを扱っているんですよ。
デジタル一眼レフでの撮影(rawファイル)

『rawファイル』ファイルは、一切ファイルを圧縮しないそのまんまの生ファイル。だからデーター量が重たくて若干不便。でも後でいろいろ影像の微調整ができるんです。通常パソコンでは、rawファイルはサポートされてないから、何らかのソフトをダウンロードしないとパソコンから見ることすらできない。しかしiPadは最初から読みこむ事ができるんだなー
SDカードを挿し込む
撮影が終わったので、まずコンパクトデジカメのデータをiPadで取り込んでみよう。

Camera Connection Kitには、SDカードが挿し込めるようになっているので、方向に注意してSDカードを挿し込む。
iPadと接続

iPadのドックコネクタにCamera Connection Kitを挿し込む。すると画像がどんどん表示されていく。
おぉー写真の読込み成功だ♪
iPadから写真の削除
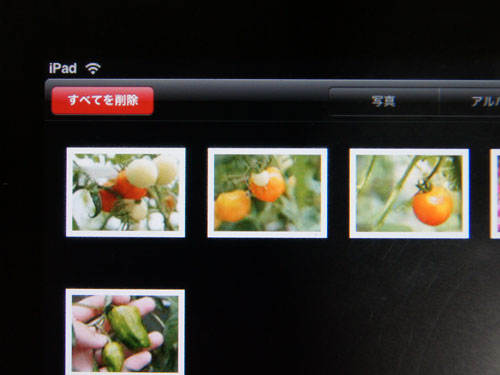
iPad上に取り込まれた写真がズラーっと並んでいるわけですが、画面左上を見ると上の画像のように『すべてを削除』というボタンが見える。ふーんiPadからもSDカードの中身を触れるんですね。
読みこむ写真を選択
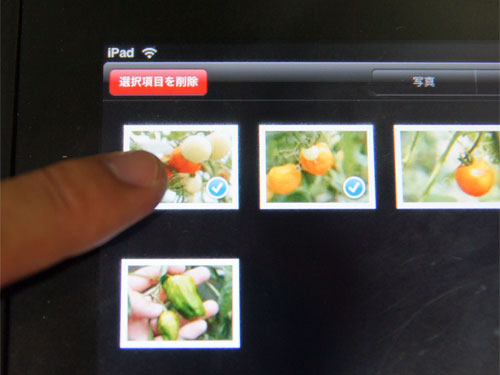
Camera Connection Kitを接続すれば、すべての写真がすべて取り込まれるというわけじゃないらしい。ちゃんと写真を選んで取り込む事ができるみたいです。上の画像のように写真を選択すると写真右下にチェックマークが付き、取り込む写真を指定できる。
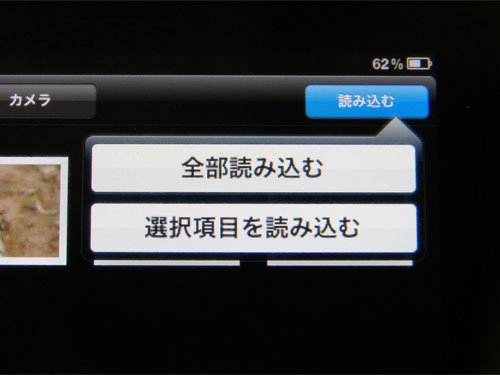
そこでiPadの右上を確認すると『全部読みこむ』『選択項目を読みこむ』という2つのボタンがあった。不要なファイルもあるので今回は、『選択項目を読みこむ』を選択。
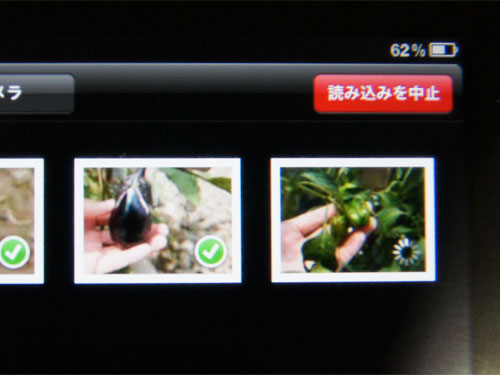
読込み開始すると、一枚一枚iPadに写真を取り込んでいきました。成功です!!
一枚あたり1秒程度
特に読込み速度が遅いわけでもなく、1枚秒程度でダウンロードしていきました。
写真の取込みが終わると

iPadへの写真取込みが終わったら以下のような文字が
接続中のカメラから読み込んだ写真を削除しますか?
実に丁寧。今回は残す事にしようかな。ともかくこれでiPadへの写真取込み終了。どう簡単だったでしょ。
iPadで取り込んだ写真を見てみる
さてiPadで取り込んだ写真を見てみよう。まずiPadで最初からある『写真アプリ』を起動させてみよう。
アルバムでの表示
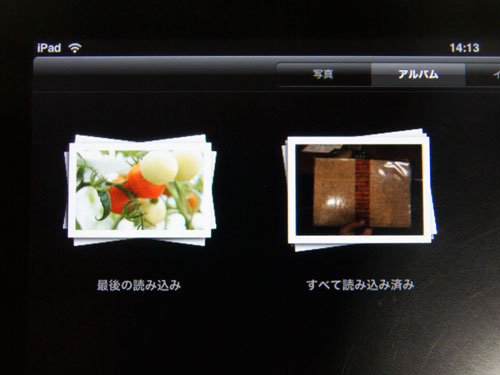
iPadの上の方を見るといくつかボタンがあるんだけど、とりあえずアルバムで見てみるとこうなる。
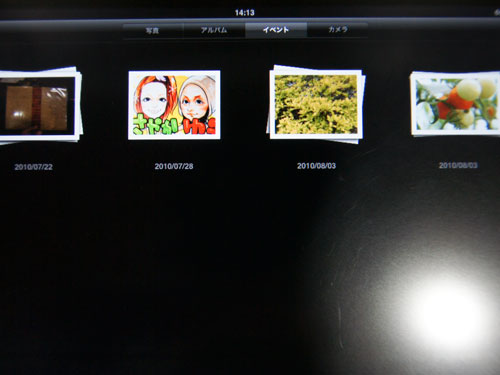
おっ左側にさっき取り込んだ写真がある♪うまく画像の取込みができたみたいです。でもこっちのアルバムはわけ方がちょっと大雑把。いままでにいくつか画像を突っ込んだ事があるけど、分けられる事なく1つにまとめられているみたい。じゃもう一つある『イベント』で表示してみよう。
イベントでの表示
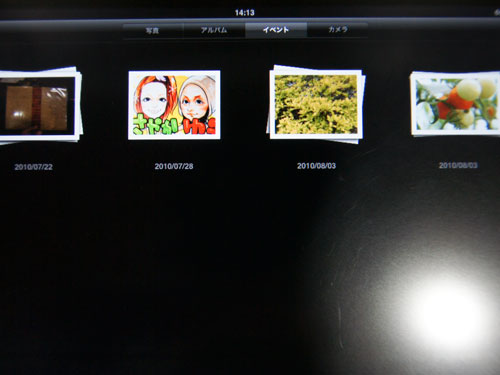
『ちゃんとわかれている・・・』
写真を見る分には、こちらのイベントの方が使い勝手がよさそうです。ちゃんと取り込んだもの別にファイルが保存されているようです。そういえばいままでこんなものを取り込んだんだなぁ
- 雑誌の切抜き写真
- 友達のイラスト画
- 写真(jpg)
- 写真(Raw)
言うの忘れていたんですが、Rawファイルも問題なく読み込めました。まったく手順は同じです。現場で写真の写り具合を確かめるには画面の大きいiPadはいいのかもしれませんね。
撮影したものの一覧
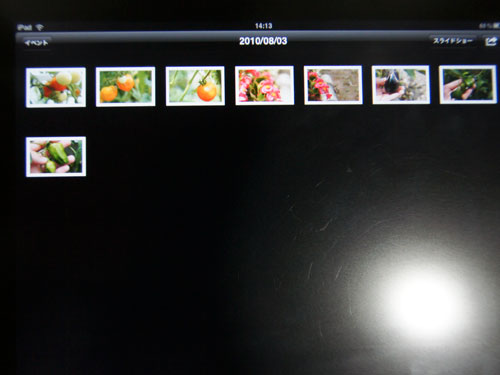
ファイルを開くと、本日撮影したものがズラーっと並ぶ(といっても8枚しかないが)
見たい写真を押せば、大きく見ることができ、デジカメのモニタで見るよりよっぽど見やすい。友達同士で撮った写真を見てみるといった場合にもこれは使えそう♪
ズームアップも自由自在

iPadの特徴いったら、あの直感的な操作性だろう。簡単に写真送りもできるしズームインや回転なども行える。実に軽快。これからiPadに写真を取り込むといった事があれば、この簡単さから必ず>Camera Connection Kitを使ってやるだろうね。今回もいい買い物ができたぜ☆
スポンサードリンク



 良質な糖分を求めて辿り着いた「だいだい珈琲」スイ...
良質な糖分を求めて辿り着いた「だいだい珈琲」スイ... 新型MacBookをモバイルバッテリーで充電する...
新型MacBookをモバイルバッテリーで充電する... わーい!カズさんスタンプができました!
わーい!カズさんスタンプができました! 私が新型12インチMacBookを買った理由
私が新型12インチMacBookを買った理由