Macでのゲーム実況に使われる「QuickTime」を使った録画方法
- 2015/02/19
- パソコングッズ
最近、YouTubeではゲーム実況が流行ってますなぁ。そんなわけで私もその波にのっかっちゃってる超ミーハーYouTuberなんですが、最近嬉しい事なんだけど複雑な気持ちになってしまう出来事があります。
最近この「カズゲームズ」が伸びてきて、一日あたりの再生回数で私の「メインチャンネル」をここ最近は完全に抜かれました・・・。完全にマジメにやっているのはメインチャンネルでカズゲームズは、半分というか全て遊び、すべてふざけて自分自身楽しんでいるだけなのにメインを超える。。。
うーん、YouTubeという世界はよくわからんすな。そこでために質問いただくのですが「画面録画方法を教えて下さい」ってくるのです。というわけで本日はMacで超メジャーな録画方法をご紹介しましょう。
Macでゲーム画面を録画する方法
QuickTimeで新規画面収録
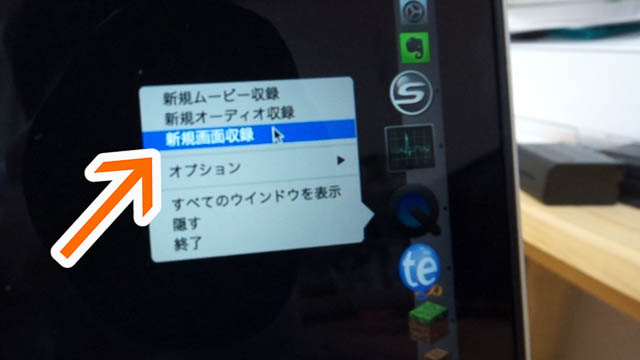
Macはめっちゃ簡単です。最初から入っている「QuickTime」を使うだけ。QuickTimeを起動したらQuickTimeでメニューを開いて、その中にある「新規画面収録」を選択。
あとは次の写真のように録画ボタンの横を押すと「マイク」をどうするのか聞かれます。何も機材がない人はこれで直接音声も録音しちゃえばいいけど、ちょっとMacのマイクだと音の取れ方がイマイチなので私は「ゲーム実況の録音にHDR-MV1」を使ってマッスル。
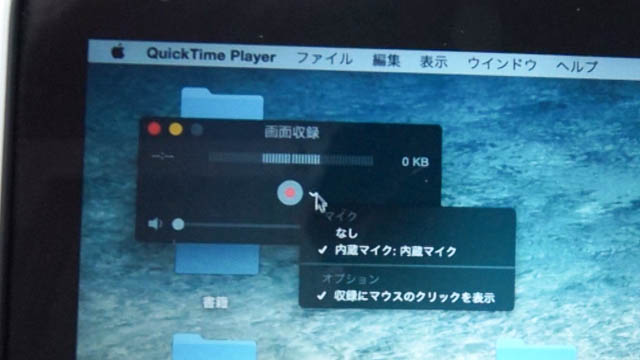
では試しに録画ボタンを押してみましょう。するとドラックするとそのドラックした部分だけ録画できるみたい。それでやってみるとこうなった。
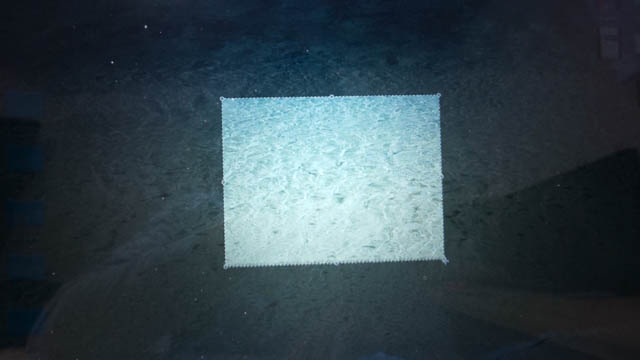
私の場合、編集でどうにかしちゃうのであまりこの機能は使う事ないでしょうが編集せずそのままアップしたいって人にはいいツールかもね。
基本的には、ドラックせず、そのままクリックして録画開始します。あとは録画終わりたい時にトップのバーにある停止ボタンを押せば録画終了。その様子については動画見ると参考になるかも。
そこでいつも私は、録画終了で更にバツを押してそのまま動画ファイルを書き出していたのですが、つい最近、大阪にいるYouTuberの「まぐにぃ」とおしゃべりしている時にいい事教えてもらった。それがこれ。

普通に書き出す時にサイズを指定できるみたい。あー恥ずかしい。こんなことも知らずに私はYouTuberをやっていたのか。
それで実際に録画した画像がこちら。一部切り出ししたんだけど普通にきれいですわ。

そして先ほど、書出し指定して出来たファイルがこちら。
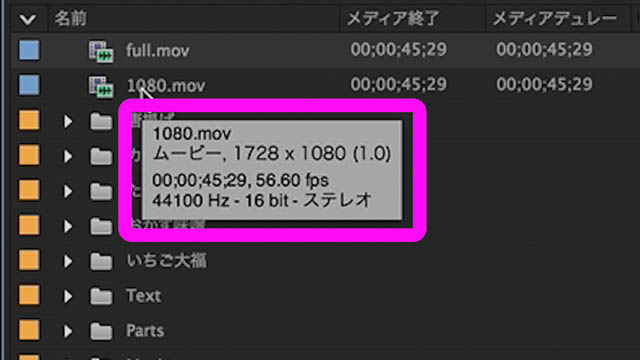
Macの画面がワイドではないので、ちょっと変なアスペクト比になってるけど編集でちょっといじれば特に問題はないでしょう。そして次のものがいつも私が取り扱っていたデータファイル。
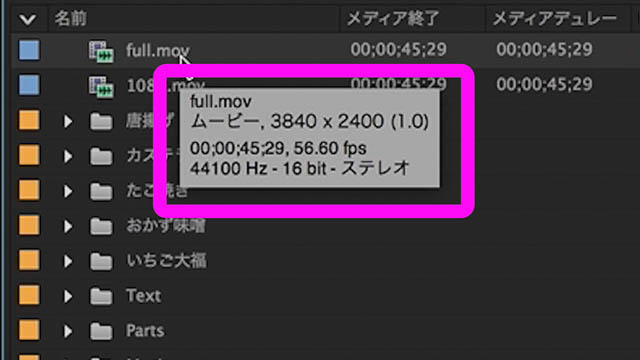
横幅で3840あります。あまりにも大きすぎてMacBook Proでもヒーヒーでしたw。だからいつもこのファイルを開いてこれを1080pで書き出してそのファイルを使ってました。無知ってホントに損だわ。
QuickTimeのイマイチなポイント
こんな感じで気軽に録画できるQuickTimeですが、私はゲーム実況の時に限ってはこれを使いません。理由は過去に一度録画失敗した事があるから。ゲームが終わって書き出す時に書出し失敗したんです。
やっぱり録画専用ってわけでないし、動画データは重いものだから稀に失敗する事があるようだ。そんなわけでいつも私はHDMIで繋げて「AVerTV」のゲーム録画マシンで録画してます。こっちの方が安定するからいいんだけどちょっとが高いので強くお勧めはできないけどね。
普通に使う分ならQuickTimeでOK
録画でPCに負担をかけてしまうけど、それでも気軽に使えるので最初に使う分にはQuickTimeお勧めです。実際にゲーム実況で食べている人の中にもQuickTimeを使っている人は多いので私みたいに録画用の機械を買う必要もないでしょう。
もしマイクラなど録画したいのであれば、一度ためしてみるといいですよ。ちなみにWinのQuickTimeでは確か録画機能はないのでご注意を。
スポンサードリンク



 良質な糖分を求めて辿り着いた「だいだい珈琲」スイ...
良質な糖分を求めて辿り着いた「だいだい珈琲」スイ... 新型MacBookをモバイルバッテリーで充電する...
新型MacBookをモバイルバッテリーで充電する... わーい!カズさんスタンプができました!
わーい!カズさんスタンプができました! 私が新型12インチMacBookを買った理由
私が新型12インチMacBookを買った理由