自炊に人気爆発中のScanSnap iX500がキター!FI-IX500レビュー
- 2013/01/04
- パソコングッズ
普段、あまり本を読まない私ですが、WEB屋って事で技術系の本はいっぱいあったりすんです。でもその殆どは1年以上本を開いた事がありません。でも将来読むかもしれないと思って捨てれないのです。
そんな時、思いついたのが書籍の自炊。書籍をデータ化する事でスッキリするはず。他にも書籍だけじゃなくて、製品の説明書も自炊でスッキリさせたいんです。そんな訳で自炊ユーザーに人気の高い、ScanSnap(スキャンスナップ)のiX500を購入してみました。
ScanSnap iX500レビュー
ScanSnap iX500価格は約45000円

スキャンスナップっていろいろシリーズがあるわけだけど、書籍の自炊にはコチラのタイプが人気があるようだ。価格は小型のスキャンスナップより高く私が購入した当時は45000円くらいでした。
商品購入ページ
ちょっと値段が張るので、小型の方も検討したんですが、やっぱりサイズによって向き不向きってのがあるみたい。私が今回、目的としているのは、説明書や書籍などの自炊だから、高いけどこれがベストだと思うんだ。
その前に自炊って何?

何も自分で料理を作る自炊じゃないっす。まぁそんな事言われなくてもわかるでしょうけどね。ネット上で自炊といったら書籍をPDFなどのデジタルデータにする事であります。
メリットを言うと、電子化しちゃうから、今まで積み重ねた書籍の山をなくす事ができる。部屋なんて限られたスペースしかないから、いるかいらないかわからない書籍が積み重なっている家ほど効果は高いでしょう。
スキャンスナップの付属品を確認

同梱物は非常にシンプルだね。ScanSnap本体にUSBケーブル。そして小さな説明書にスキャンスナップ用のソフトがついてきます。基本的にパソコンにスキャンスナップの管理ソフトをインストールします。
ただDVD読込に対応していないMacbookなどはメーカーの『ドライバーダウンロード』からダウンロードしてインストールって感じになります。
そこまで難しいものではなく、スムーズにいけば5分~10分程度でインストールできてしまうだろう。ちなみに今回ソフトを入れたのは私の持っているMacbook Airになります。
WindowsだけAcrobatがついてくるぞ

Macユーザーにとっては、なんか残念な気がしてならないが、高機能なPDF編集ソフト、AdobeのAcrobatがついてきます。実はこのAcrobatってソフトだけで何万もするんですよ。
なので、WindowsユーザーでAcrobatが欲しい時は、高性能なスキャナーがついてくるこの『スキャンスナップ iX500』を購入するってのはいいだろうね。
USBで直接iX500と繋ぐ(USB3.0)

スマホやiPadなどのタブレット機とは、無線で繋ぐ事もできるのだが、残念な事にPCやMacはそれに対応してないようです。たぶん次のバージョンで対応させるんだろうね。
だから、転送する時は基本的にUSBで繋ぐ必要があります。でもココで1つニュース。なんとUSB3.0で繋ぐ事ができるらしい。先日『USB3.0対応フラッシュメモリ(記事)』で体感しているから言うんだけど、USB3.0はやべーぜ。書籍データくらいならさくっと転送できちゃいそう。
ちなみに写真からだとちょっとわかりにくいが、スキャンスナップの背面の左端にあるのがWi-Fiの切替ボタン。スマホ連携をする場合はこれをオンにするんだ。

そしてこれが私のMacbook Airと繋げた様子です。どうしてもスキャンスナップには電源が必要だし、USBを繋ぐ必要もあるので多少ケーブルはごちゃるんだな。
試しに両面印刷の用紙をスキャンしてみた

スキャンは非常に簡単だ。とりあえず今回はオート設定でやってみます。まず最初にやるべきは、スキャンスナップのソフトをインストールしよう。
今回は、Macbook Airを使ってやってみる事に。あとは用紙を入れてスタートボタンを押すのみ。
一発で両面スキャン、しかもはっきりスキャンできてる

スタートを押すと一発で両面がスキャンされちゃうわけ。今回オートでやっちゃったわけだけど、ホントはオートは使わずマニュアルでやるのが一番ベストらしい。
そして肝心のスキャン画質なのだが、文字はいい感じにスキャンできているね。これなら問題なく使えるレベルだ。あと両面を一発でスキャンしてくれるから、速度が早くてちょっとビックリします。
じゃあ設定を白黒にして説明書をスキャンしてみるか

家電をいっぱい買っていると溜まってくるのが機器の説明書である。私の場合、最初説明書はある程度目を通すのだが、使い方を覚えたらそれ以降、ほとんど見ることはないんだよね。
そういった説明書を電子データ化できたら素敵じゃない。もちろんモノによってはPDFでメーカーから配布されているものもあるが、配布されてない説明書ってのもまだまだ多いんだよね。
データとしてはカラーの方が容量が大きくなってしまうので、この程度のものなら白黒のグレースケールに設定してスキャンしてみる事にしよう。ちなみにページ数は30ページほどですね。
読取り速度がハンパない!超スピードで説明書が電子化

これ見た人じゃないとわからないだろうけど、読み取り速度ヤバイですね。もしよかったら動画も見てみてね。ホントサクサクですよ。速度的には毎分25枚読み取れるそうだ。しかも両面だから50面の読取りかぁ。
しかも変な写り込みなどなく、スキャン精度はいいですね。ただこれは紙の材質などにも影響され、裏写りしたりする事もあるようだ。その辺については、今後いろいろ試してみて検証する必要があるな。
噂のOCRを試してみる
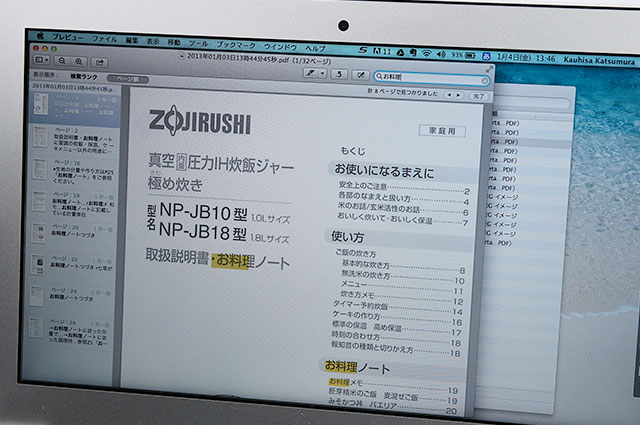
普通、書籍を読み込んでも文字って画像データとして取り扱われるんですよ。だから書籍内に『おはよう』という文字がないか調べる時は、地道に調べる必要があるわけ。
そこで先程の説明書をOCRにかけて、ページ内で『お料理』と検索してみるとご覧の通りである。ちゃんと文字として認識されスキャンデータであっても検索が可能となったのだ。
こういった説明書の時は検索するって事ありそうだから便利だよね。あとこれに似たようなことはEvernoteでもできちゃいます。私はそっち派ですかね。
もちろん写真や名刺の電子化も可能
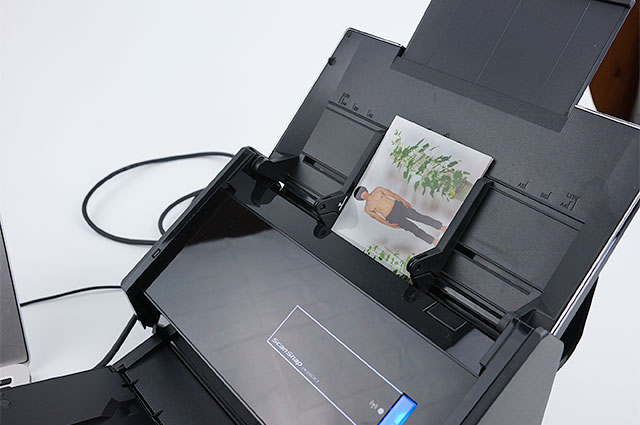
何も電子化するのは、説明書や書籍などだけではありません。写真や名刺も電子化できちゃうのです。これらの整理も大切っすよね。けっこう名刺って溜まってどこに何があるのか分からなくなる事ってある。
そして写真ってのは、データ化しておかないと年々劣化するんですよ。そういう意味でも昔の写真ってデータ化してバックアップという意味でとっておくといいんでしょうね。
あとね、よくあるのが友人の結婚式のビデオを頼まれた時に、莫大な量の写真のスキャンもお願いされていたんだ。その作業ってやり方によるけど私の場合は全部手作業でそれに何時間もかけていたわけ。それ考えるともっと早くにこれ買っておけばよかった。
無線でiPhoneやiPad、その他Androidにもスキャンデータを送れる

なんとね、専用のアプリをインストールしてあげれば、アプリ側から操作ができて読取りデータを携帯端末に送信する事ができるんだ。ただ残念な事にPCとは無線接続モードがなく、これだけはUSB接続になるんだけどね。
アプリについては『ScanSnap』と検索すれば一発で出てくるでしょう。このアプリ側からスキャンの操作ができたり、設定を触れたりとけっこう使い勝手はいい感じ。
iPadなどのタブレット端末での使い心地は最高だわ

とりあえず使ってみたのだが、これ使い勝手いいかも。キレイに表示されるし、ページ送りも直感的で使いやすい。やっぱり書籍を読むならこういったタブレット端末で読むのがベストだよね。。
そして、この機能はパソコンでの操作は必要ありません(初期設定はPC側で必要)。パソコン要らずでスキャンできるっていいよね。この機能があるとちょっとした時にパッとスキャンする気になれそうだ。
Evernoteやドロップボックスにも対応

これはパソコンやiPhoneなどの携帯端末にデータを送るだけではございません。最初スキャンをするとこのような画面が出てきて、読み込んだファイルをどうするか聞かれるわけです。
そこにはね、指定したフォルダに保存ってのもあるんだが、Evernoteに直接記録しちゃうアイコンなどもあるわけです。これEvernoteユーザーからすると便利すぎ。
私って、Evernoteをよく使うんですよ。そういう意味ではちょっとこれいい機能かもしれません。ますますEvernoteに依存してしまいそうです。他にもドロップボックスなども対応しているみたいだよ。
ScanSnap iX500のメリットまとめ

想像以上に電子化って楽しかった。ではねScanSnap iX500で感じたメリットをまとめてみよう。
- スキャン速度が思った以上に高速
- いらない書籍をデータ化してポイっ
- 写真や名刺をデータ化できる
- 無線でiPhoneなどの携帯端末への転送は便利
ScanSnapの性能は置いておいて、何よりこういったスキャナーのいいところは、捨てるに捨てられない書籍や書類を電子化できる事だと思います。いつか見ることあるだろうって事でずっと部屋の隅に溜まってくんですよ。それを解決できるだけでも価値があると思います。
他にも写真や名刺もいつか、どうにかしておきたいなって思っていたのでこのScanSnapがあってよかった。他にもOCRやら携帯端末への転送もあり、まっこれも解説通り便利ではありますね。
ScanSnap iX500のデメリットまとめ

まだそれほど使い込んでいないのでわかりませんが、現時点でのデメリットをまとめておきましょう。
- 価格が高い
- 昔に比べ小さくなったと思うが場所はとります
- 用紙によっては紙詰まりを起こす
- すべてをオートで読み取るべきじゃない
- 書籍の電子化には裁断が必要
- 電源やUSBケーブルの接続が必要
とりあえず、このスキャナーを買うに当たって、躊躇するのは価格だと思います。現時点で45000円ほど。決して安い価格ではないんですよね。
あと用紙によって紙詰まりが起きやすかったりもあるし、すべてオート設定にしてしまうと読取りでちょっとしたミスが発生する事もあるそうです。基本的にはマニュアルがいいみたいですね。
他にも書籍の自炊には、裁断という作業が必要です。カッターでやる方法もありますが、時間が超かかります。そういった意味では自炊をバリバリにするって人には別途、裁断機も欲しいところですね。裁断機については良さげなやつ見つけたのでまた今度紹介しますね。
捨てるに捨てれない書籍だらけの人は価値がある

実際のところ、電子化するより実際の書籍の方がページめくりや読みやすさは上だから、すべてを電子データ化しろってわけではありません。
でも捨てるに捨てれない書籍や書類ってけっこうあるものなんですよ。それらを捨てるきっかけとして、スキャンしデータ化できるっていいよね。そうでもしないと狭い部屋が書籍で溢れちゃいます。
いやぁ、それにしてもいい買い物できた気がします。これで溜まりに溜まった書類や書籍をスッキリさせちゃおっかな。また今後いろいろわかったら報告させていただきます。
追記 ScanSnapのTwitterで紹介されてました
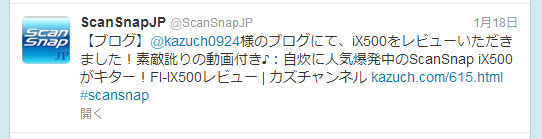
どうもね、ScanSnapのTwitter(Twitterページ)で私のブログが紹介されていました。最近Evernoteを紹介した時もEvernoteジャパンのFacebookページで紹介されていたって事があったんだよね。
いやぁ、勝手に適当に情報を配信しているブログなのに、しっかりしたメーカーさんのページで紹介されちゃうとちょっと恥ずかしいな(^^)




 良質な糖分を求めて辿り着いた「だいだい珈琲」スイ...
良質な糖分を求めて辿り着いた「だいだい珈琲」スイ... 新型MacBookをモバイルバッテリーで充電する...
新型MacBookをモバイルバッテリーで充電する... わーい!カズさんスタンプができました!
わーい!カズさんスタンプができました! 私が新型12インチMacBookを買った理由
私が新型12インチMacBookを買った理由