Windows7でHDDの交換!2TBの壁を超えるにはGPTディスクが必要
- 2014/08/10
- パソコングッズ
本日は私が作った自作パソコンでのHDD交換となります。ひさびさのHDD交換なのでやり方をかなり忘れちゃっておりますがたぶん何とかなるはず。そして今回使うのは先日「WRの赤バージョン3TBのHDDレビュー」で紹介したものでございます。
ではさっそく本日もはりきっていきましょう!
Win7でのHDD交換
バックアップのHDDを倍の3TBに交換だ
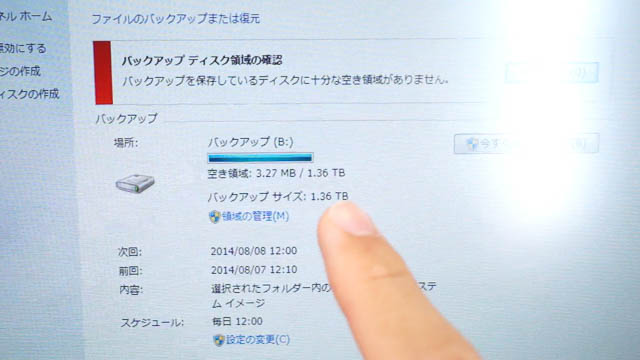
前回も言ったように最近では1.5TBのHDDではバックアップがきつくなってきました。動画ばかり作っていたら容量が一杯になってきてしまったのです。これはなんとかしないと!そんなわけで購入したのが前回紹介した3TBのHDDなのであります。
自作パソコンをパカっと開封

ではさっそくHDDを交換するとしましょう。もちろんだけどパソコンの電源を落とし、更にはコンセントすら抜いちゃいます。何が起こるかわからないから、こういうのはしっかりとやらないとね。
バックアップ用のHDDを捜索!

ぶっちゃけHDDとかSSDだらけでどれがどれか分からない。だってHDDとSSDを合わせると合計で5台あるからね。これちゃんと分かるように印つけておいた方がいいかも。ただ今回はバックアップだけ容量が1.5TBしかないのですぐ見つける事ができたよ。
とりあえずHDDには、電源ケーブルとデータ通信用のケーブルの2本がささっているので、これを取外してからHDDの取外しになります。

今回使っているケースは「Cooler Master RC-942-KKN1レビュー」で紹介したフルタワータイプのやつ。これめっちゃ使いやすくてHDDも簡単に取り外せる。しかもこれですよ!
HDDの交換も楽ちん

特にネジを使うわけでもなく、道具なしでパッとHDDを取り外せちゃう。そして次に3TBのHDDをセットするだけ。

この作業、30秒もあればできちゃう。いいケースってのは、ココらへんが使いやすいようになっているからホント助かるよ。では先ほど抜き取った場所にケースごと戻してしまいましょう。
ケーブルを元通りに戻す

もちろんだけど、最初に抜いたケーブル2本を元に戻そう。容量は変わっても同じHDDなので端子に違いはない。そのまま元通りに接続するだけさ。
Windows7だとコンピュータから管理
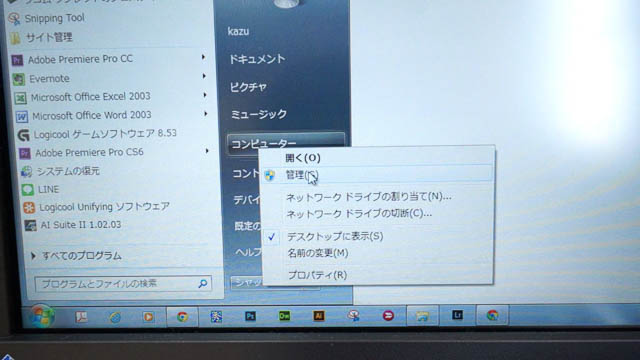
さてここからもちょっとした作業をする事になる。ただWindows7からは楽ちんなんだよね。まずスタートの方からコンピュータを選びそこで右クリック。更にはその中の「管理」を選択するだけ。
2TBの壁を撃破
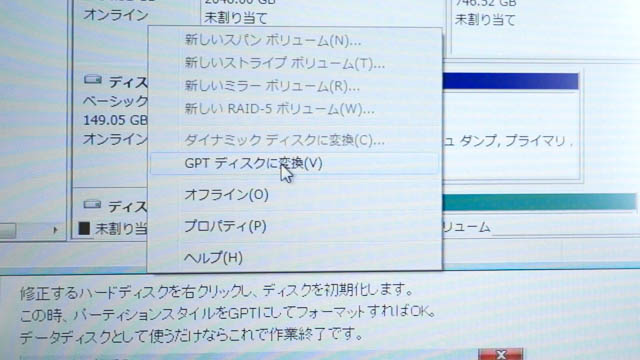
フォーマット形式を聞かれるので、それでデフォルトのやつを選択したら2TBと1TBに分かれてしまった。どうやら2TBの壁ってのが存在するようです。というわけで今回交換したHDDを再度選んで右クリックすると「GPTディスクに変換」ってのがあるからそれを選択。
そうする事で「2TBの壁」を撃破。3TBとして認識されるようになりました。
ボリューム割り当て

あとはボリュームを割り当てるだけです。ボリュームといっても「A」とか「B」とかにするだけ。特に決まりはないけど私はバックアップの時は「B」としているので「B」に割り当てて完了。
標準のバックアップソフトでバックアップ
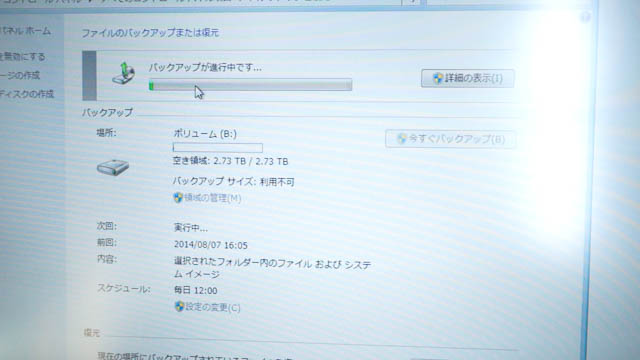
あとはWindowsに標準で搭載されているバックアップソフトを使ってバックアップするだけ。ご覧のように無事バックアップで使えました。時間にして今回のバックアップHDDの交換時間は15分。けっこう楽勝でございました。
まとめ!バックアップはやっとくべし
こんなに早く終わるんだったらもっと早くやっておけばよかった。実はHDD容量がなりないなって思っていたのはもう半年ほど前。それからもだましだまし使っていたのですが、いい加減、何とかしようと思って今回HDDの増強をしたわけであります。
けっこう短時間で終わるし、WDの赤で3TBでも価格は約1万3千円。これでもしもの時に助かる可能性があるっていうのであれば安いものです。ホントにバックアップは何か起きてからやっても遅いですからね。マジに皆さん、バックアップだけはしっかりやる事をオススメしますよ。
スポンサードリンク



 良質な糖分を求めて辿り着いた「だいだい珈琲」スイ...
良質な糖分を求めて辿り着いた「だいだい珈琲」スイ... 新型MacBookをモバイルバッテリーで充電する...
新型MacBookをモバイルバッテリーで充電する... わーい!カズさんスタンプができました!
わーい!カズさんスタンプができました! 私が新型12インチMacBookを買った理由
私が新型12インチMacBookを買った理由